ウダレーニエをキー入力する
キーボード外の様々な文字・記号の入力を可能かつ容易にしたい。
たとえば,ロシア語学習において頻用するウダレーニエ〈◌́〉*1を簡単に入力できるようにしたい。
既存の入力法には,Alt キーを用いるもの,ショートカットキーを用いるものなどがあるが,煩雑であったり,ソフトウェア依存であり,日用のあらゆる場面に堪えるものではない。
キーボードから入力できれば一番手っ取り早い。
この記事では,ロシア語の学習に便利なキーボードレイアウト(筆者作成)を配布し,その作成に用いた Microsoft Keyboard Layout Creator を紹介する。
ウダレーニエのみならず,フランス語の〈œ〉*2のように,キーボードに姿の見えない様々の文字や記号の入力は,語学の上で喫緊の問題となりうる。こういった不便は(あえてその文字を使おうと思えば)枚挙に暇がない。たとえばラテン語を学習する際,〈ā〉,〈ē〉,〈ī〉,〈ū〉,〈ō〉*3に悩まされた学習者は多いだろう。
こういったものは,しばしば文字装飾と代替表記により,たとえば я́блоко ではなくて яблоко,ĥolero ではなくて hxolero と書かれることにより便宜上の解決を見る。しかし,かような書き方を厭わざるを得ない立場や状況,あるいは単にこだわりの問題があるとして,正書法や「正しさ」をより低負荷で実現する方法はないだろうか。
Microsoft Keyboard Layout Creator は,Windows におけるこのような問題を,キーボードレイアウトの編集によって解決する。
ロシア語の拡張キーボードレイアウト
Microsoft Keyboard Layout Creator(MKLC)で筆者が作成したものを紹介する。このキーボードレイアウトは,この節の一番下のダウンロードリンクを通じて読者も利用することができる。
ウダレーニエのほか,ロシア語を学習し運用していく上で活用頻度の高いと思われる記号を含めた。以下のレイアウトはロシア語の配列としては最も一般的な ЙЦУКЕН 配列を改変して作成した。相違点を示していく。
- 通常時
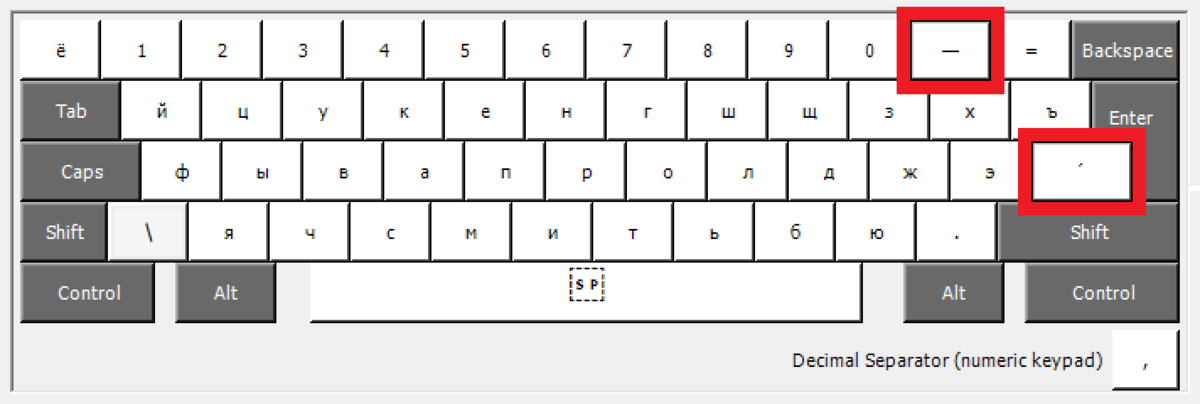
上段 … Em Dash(U+2014)〈—〉。тире́。Иван — студент.
中段 … Combining Acute Accent(U+0301)〈◌́〉。ударе́ние。
なお,Combining にはじまる結合文字は,a の次に〈◌́〉を入力して〈а́〉を得る。
- Shift 有効時

Hyphen-Minus(U+002d)〈-〉。дефи́с または чёрточка。Санкт-Петербург.
ЙЦУКЕН 配列では通常時の同じキーに割り当てられていたが,тире(Em Dash)の追加にあたり,ハイフンはこれよりも頻度が低そうだとなんとなく思い,場所を譲らせたのである。
- Alt+Ctrl 有効時
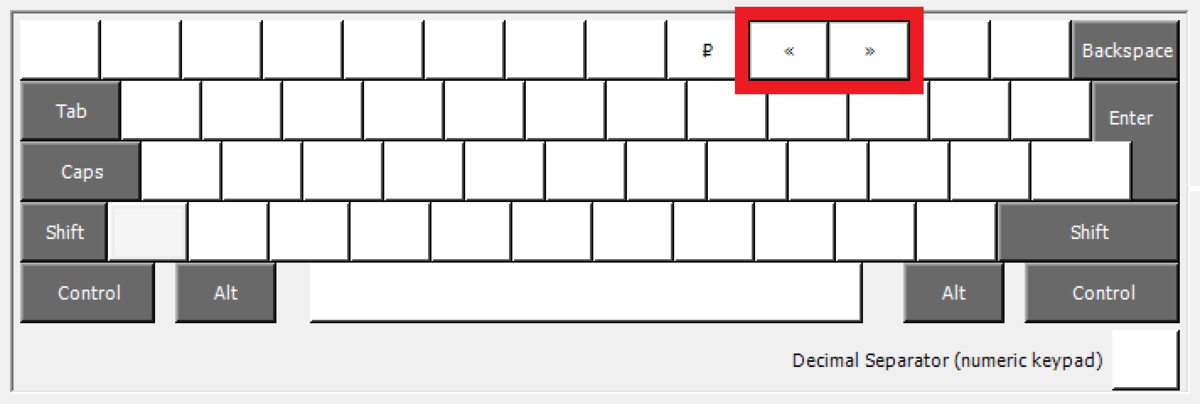
Left-Pointing Double Angle Quotation Mark(U+00ab)〈«〉
Right-Pointing Double Angle Quotation Mark(U+00bb)〈»〉
ёлочки,または単に францу́зские кавы́чки。引用符。Guillemets。*4
- キーボードレイアウトから削除した文字,場所を変えた文字
Reverse Solidus(U+005c)〈\〉*5 … ウダレーニエに置き換え。
Hyphen-Minus(U+002d)〈-〉 … 前述の通り。
Low Line(U+005f)〈_〉*6 … ハイフンと置き換え。
なお,インストールしたレイアウトは,「スクリーンキーボード」アプリでも確認することができる。
ダウンロードとインストールは自己責任で行ってください。
以下の手順を含め,わからない部分や不安な箇所は自己解決をお願いします。
zip ファイルを解凍。その中の ”Setup.exe” を起動するとキーボードレイアウトがインストールできます。ウインドウの指示に従ってください。権限による許可が求められますが,正常な挙動です。
インストールしたキーボードレイアウトは,Windows 10 の言語設定から使えるようにしてください。

- 「キーボードの追加」から「ロシア語 - Minato」を選択して追加。
- デフォルトのレイアウトである「ロシア語」を削除。*7
- デフォルトのレイアウトを回復したいときは,「ロシア語 - Minato」を削除して「ロシア語」を追加する。
レイアウトを作ってみよう
ここからは MKLC の使用方法を説明する。パソコン何も知らんけどいじってみたい,という人がある程度編集できるようになるくらいを目標とする。ちなみに筆者もパソコン何も知らんので変なこと書いてたらすみません。
なお,文字コードについては知識が最低限必要だから説明しておく。文字コードとは,文字や記号ひとつひとつに与えられた識別子だとひとまず考えてよい。比喩的に言えば,いま,世界に 10 万のそれぞれ異なる文字があるとして,その一字一字に住所を与えてやるのが文字コードの考え方である。文字コードの規格の一つに Unicode がある。この Unicode で言うと,〈Y〉*8は U+0059,〈ř〉*9は U+0159,〈Я〉*10は U+042F*11,〈ゐ〉*12は U+3090,〈鶴〉*13は U+9DB4 に住んでいる。文字を呼び出すときは,ここから出てくるのである。
概略
- Microsoft Keyboard Layout Creator(MKLC)をインストールする。
- MKLC でキーボードレイアウトを編集する。
- カスタマイズしたレイアウトのインストールパッケージを作成する*14。
- レイアウトをインストールする。
- Windows 10 の言語設定から,キーボードレイアウトを設定する。
- 意図したとおりに動作したら成功。お疲れさまでした。
レイアウトの編集
- インストールする(ダウンロードリンク*15)。
- 起動する。
- 真っ白な画面が出る。それぞれの四角はキーを表している。
既にインストールされているキーボードレイアウトを編集する場合と,ゼロからレイアウトを作っていく場合がある。ひとまずゼロからレイアウトを編集する。

スクリーンショットはウインドウの一部のみを写しているが,基本的にはこの範囲のもので十分と思われる。 - キーをクリックするとウィンドウが開き,入力する文字を編集できる。

- このとき,”All...” をクリックすると,詳細設定のウィンドウが開く。shift+<key> は shift 有効時に入力される文字を指す。たとえば,一般的なキーボードでは,shift+e で〈E〉が入力される。

直前の画像から変化のない状態なので,shift+<key> が空欄。”U+0065” は Latin Small Letter E,要するに〈e〉を指す文字コード。 - 特殊な記号を設定してみる。ここでは例として,〈∫〉*16を追加する。
- Wikipedia の「積分記号」のページを見る。下部に「符号位置」なる小見出しがある。これを基に MKLC で積分記号を設定する。左赤丸の積分記号,右赤丸の Unicode による文字コード,どちらを MKLC に入力してもよい。

-

当然,詳細設定のウィンドウの入力欄でもよい。 - 意図した文字が意図した場所に追加されていることを確認する。
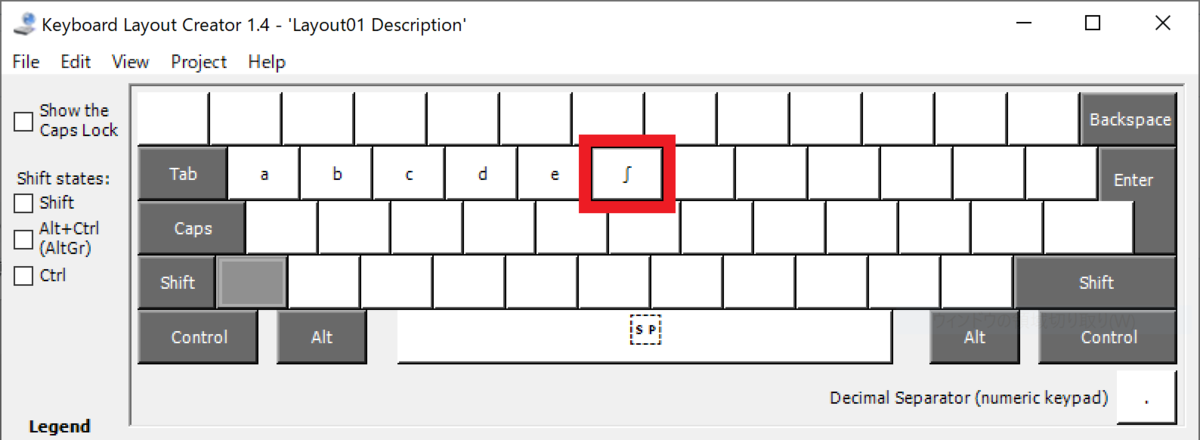
- 左部にいくつかチェックボックスがある。”Shift” のチェックボックスをチェックすると,”Shift+<key>” の設定画面に切り替わる。ふたたび真っ白になる。

※ Ctrl+<key> は,多くがショートカットキーと衝突することになることから使用非推奨。*17 - 既存のキーボード配列を読み込んでみよう。上部の ”File” から ”Load existing keyboard...” をクリックするとさまざまな言語が選択できる。

- 好きなようにキーボードを改変する。ちなみに,文字コード換算で四文字までなら一度のキー入力からインプットできる。
なお,MKLC 上のキーボードと日本で一般的なキーボード機器とのあいだでは、ハードウェア面で根本的な差異が生じているようである。下の画像のピンク色のキー*18は日本ではあまり見られない。使用している機器によってはそれ以上の差異が生じている場合もあるだろう。
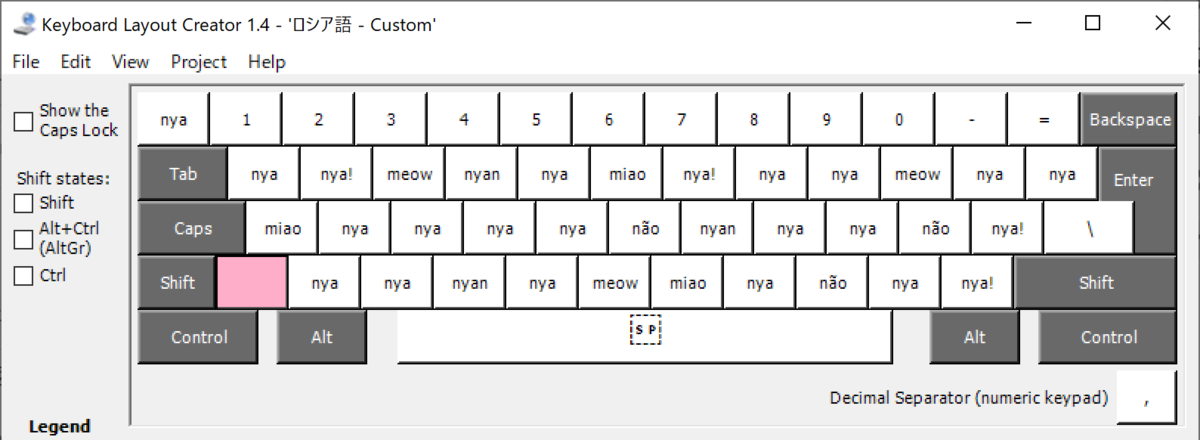
- 上部バー ”Project” から ”Test Keyboard layout” をクリックすることで,自作したレイアウトを試せる。ぜひ試してみよう。

インストールファイルの作成
- ”Project” 内の ”Properties” からキーボードレイアウトの設定をする。
-

”Description” に入力したものがインストール時・キーボード切替時にレイアウトの名前となる。”Language” はそのレイアウトの言語をシステム的に指定するためのものなので,必ず適切な言語に変えておく。あとの入力欄は,レイアウトを他人と共有するつもりがないなら適当でいいだろう。 - ”Properties” を編集したら,”Project” から ”Validate Layout”,さらに ”Build DLL and Setup Package” を行う。自作キーボードレイアウトをインストールするためのパッケージが作成される。
途中何回かエラーを吐く場合があるが,もっぱら「全角の文字がある」等の警告である。技術的なことはよくわからないが,たぶん変な不具合は起きないと思うので安心して無視する。 - 作成したファイルを使用し,インストールする。この時点で,Windows 10 の言語設定から,カスタマイズしたキーボードが選択可能になる。
編集中のレイアウトの中途保存
- MKLC の設定を保存する場合,”File” から ”Save source file” をクリックする。
- この方法で保存したファイルをクリックすると,MKLC が起動し,保存したレイアウトを再度編集できる。この方法で作ったファイルはキーボードレイアウトのインストールと直接関係ないことに注意。
*1:Combining Acute Accent (U+0301).
*2:Latin Small Ligature Oe (U+0153).
*3:Latin Small Letter A with Macron (U+0101), Latin Small Letter E with Macron (U+0113), Latin Small Letter I with Macron (U+012B), Latin Small Letter U with Macron (U+016B), Latin Small Letter O with Macron (U+014D).
*4:ちなみに隣のルーブルの記号はデフォルト。こんなところにあるとは!
*5:バックスラッシュ。
*6:アンダーバー。
*7:しなくてもよいが,キーボード切替時などにロシア語のキーボードがダブることになる。
*8:Latin Capital Letter Y.
*9:Latin Small Letter R With Caron.
*10:Cyrillic Capital Letter Ya.
*12:Hiragana Letter Wi.
*13:CJK Unified Ideograph-9DB4.
*14:”Project” → ”Build DLL and Setup Package”
*15:さっきのリンク
*17:たとえば Ctrl+V はペーストを行うショートカットキーとして知られている。Ctrl+v に文字を割り当てた場合,これと競合し,意図通りに動作しなくなる。
*18:お手もとの機器の〈つ〉あるいは〈Z〉の左。